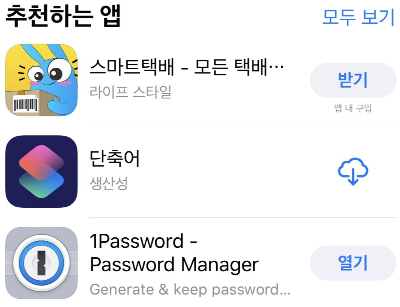
패스워드를 안 까먹고 잘 관리하는 것은 매우 중요합니다.
그러나 안 까먹고 싶어서 모든 서비스에 모두 동일한 패스워드를 쓰시는 분들이 많습니다.
만약 같은 패스워드를 새 사이트에서 또 사용하려는데 정책상 길이를 n자 더 늘려야하고
숫자/특수문자를 섞어야 하는 상황이라면?
역시 많은 분들이 같은 패스워드 뒤에 123, !@# 이런거 넣어서 자릿수를 채우곤 합니다.
그러면 어떻게 될까요?
https://news.v.daum.net/v/20160607185506723
"같은 비밀번호 쓰다가 해킹 당했어요"
저커버그 페이스북 CEO 트위터 등 계정 도용당해 마크 저커버그 페이스북 최고경영자(CEO·사진)가 최근 며칠간 트위터와 핀터레스트 계정을 도용당한 가운데 과거 해킹당한 비밀번호를 다시 사용한 게 원인이었다는 보도가 나왔다. 페이스북이 사용자들에게 권유하는 첫번째 조언이 절대 다른 온라인 계정에서 사용했던 암호를 페이스북 암호로 사용하지 말라는 것인데 저
news.v.daum.net
정말 안타깝게도 마크 주커버크마저 털리는 상황이 연출됩니다.
따라서 패스워드를 잘 관리해주는 앱을 사용하도록 해야겠습니다.
여러 관리 앱들이 있지만 그 중 저는 1Password를 추천합니다. ("원패스워드"라고 읽습니다.)
https://1password.com/ko/
Password Manager for Families, Businesses, Teams | 1Password
A password manager, digital vault, form filler and secure digital wallet. 1Password remembers all your passwords for you to help keep account information safe.
1password.com

사용하기 전에..
컨셉은 간단합니다.
1. 1Password에 보안을 겁니다. (touch id, face id, 마스터 비밀번호 등)
2. 1Password 안에서 사이트별로 각각 다른, 어려운 패스워드를 저장합니다.
3. 필요할 때 1Password 잠금을 해제하고 패스워드를 이용합니다.
참 쉽죠?
하지만 이 앱을 제대로 사용하려면 유료로 사용해야합니다.
최초 30일 동안은 모든 기능을 무료로 체험할 수 있습니다. 그 후 기능이 제한됩니다.
(물론 제한된 기능만 사용할거라면 무료로 사용해도 됩니다.)
돈을 내는 방법은 크게 두가지 방법이 있습니다.
1. 1Password 정기 구독 상품을 구매한다.
2. 모바일 앱에서 Pro 기능을 구매하거나 데스크탑 standalone 버전의 앱 라이센스를 구매한다.
1의 경우 개인별 월/년단위 과금 플랜과 패밀리별 월 과금 플랜이 있습니다.
내 별도 클라우드가 없어도 된다는 점, 한 번 구독하면 모든 플랫폼에서 사용할 수 있다는 장점이 있습니다.
다만 달달히 돈이 나간다는 점, 만약 1Password 클라우드 서버가 털리면 모든게 털릴 수 있다 등이 단점입니다.
(그럴일은 거의 없을거라고 믿습니다. 근데 어차피 서버가 털리더라도 금고 파일이 마스터 비밀번호로 암호화되어있습니다.)
2의 경우 1회성 결제이기 때문에 달달히 과금되지 않는 점, 내 데이터를 내가 직접 관리할 수 있다는 점,
추후 새 버전의 앱이 출시되었을 때 기존 구매자 할인을 받을 수도 있다는 점,
1Password 4등의 구 버전에서는 무료로 사용할 수 있다는 점 등이 장점입니다.
mac app store에서 설치하면 구독형만 사용가능하므로 반드시 공식 웹사이트에서 다운로드받아 설치해야합니다.
다만 라이센스가 좀 비쌉니다. iOS의 경우 Pro 기능이 12,000원, mac standalone 버전의 경우 한화로 대략 6만원 가까이 합니다.
저의 경우 2번을 사용합니다. 왜냐면 제가 처음 접했던 2년전에는 구독형 모델이 없었기 때문에 저의 dropbox에서 모든 데이터가 관리되고 있기 때문입니다. (사실 달달히 돈을 내는게 싫어요)

앱 치고 비싼것 같긴 하지만 세상이 변한만큼 이런 디지털 컨텐츠도 정품으로 이용해야겠습니다.
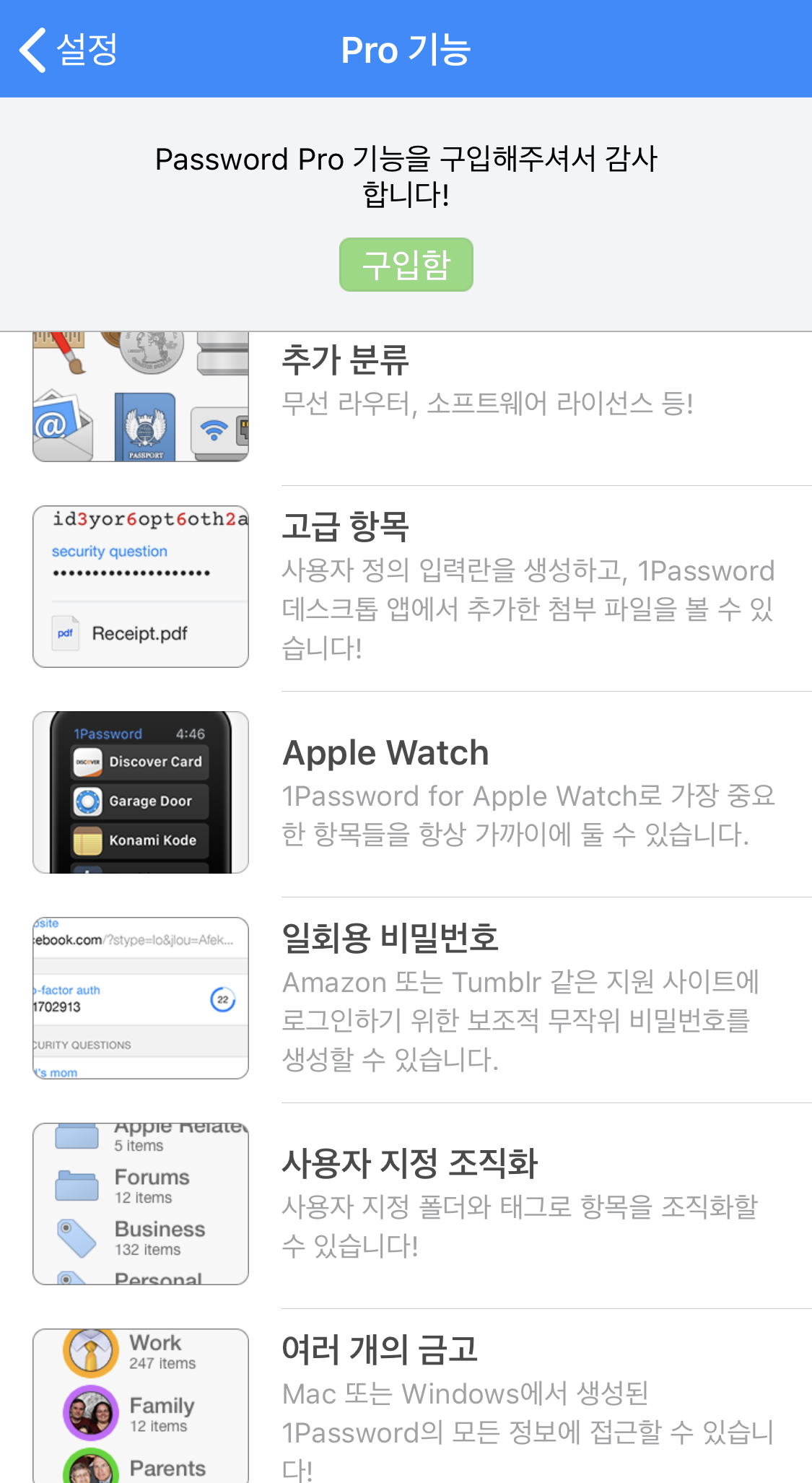
참고로 Pro 기능을 구매하면 위와 같은 기능들이 활성화 되는데요.
전부 유용한 기능들입니다만 제가 가장 사랑하는 기능은 바로 "일회용 비밀번호". 즉 OTP 기능입니다.
Google Authenticator 앱을 통해서 많이들 사용하시는 그것입니다.
이것의 가장 큰 단점은 앱을 삭제하거나 폰을 바꿔서 앱이 사라지는 경우 복구할 도리가 없습니다.
하지만 1Password를 이용하면 OTP를 이용하는 사이트의 계정정보와 함께 저장이 가능하며
앱을 삭제했다고 해도 클라우드에 보관이 되어있으니 날아갈 일이 없으며
데스크탑에서도 사용이 가능합니다.
OTP 설정 방법은 아래에서 자세히 다뤄보겠습니다.
기본 사용법
최초 앱을 설치하면서 나오는 과정들을 뚝딱뚝딱 해줍시다.
마스터 비밀번호 지정, touch id, face id 설정, 클라우드 설정 등등 작업이 진행될텐데요.
iOS 암호 자동 완성에 1Password를 활성화 할건지 등의 설정도 거치게 됩니다.
만약 실수로 그 과정을 꺼버렸다면 아래를 수동으로 실행하도록 합시다.
[설정] - [암호 및 계정] - [암호 자동 완성]
으로 가서 아래처럼 1Password를 활성화 해줍시다.

이제 로그인 정보를 등록해보겠습니다.
iOS의 경우 [분류] 탭에서 [로그인 정보]를 선택한 후 왼쪽위의 + 버튼을 눌러 진행합니다.
mac의 경우 상단의 "1Password 검색" 이라 쓰여있는 텍스트박스 오른쪽의 + 버튼을 눌러 진행합니다.
저의 경우 mac에서 아래와같이 입력하였습니다.

아이디 / 패스워드를 정확하게 입력하는 것도 중요하지만 "웹사이트"를 바르게 입력하는것도 중요합니다.
위와 같이 입력한 경우 http 혹은 https의 *.nate.com 으로 접속했을 때 자동완성이 가능합니다.
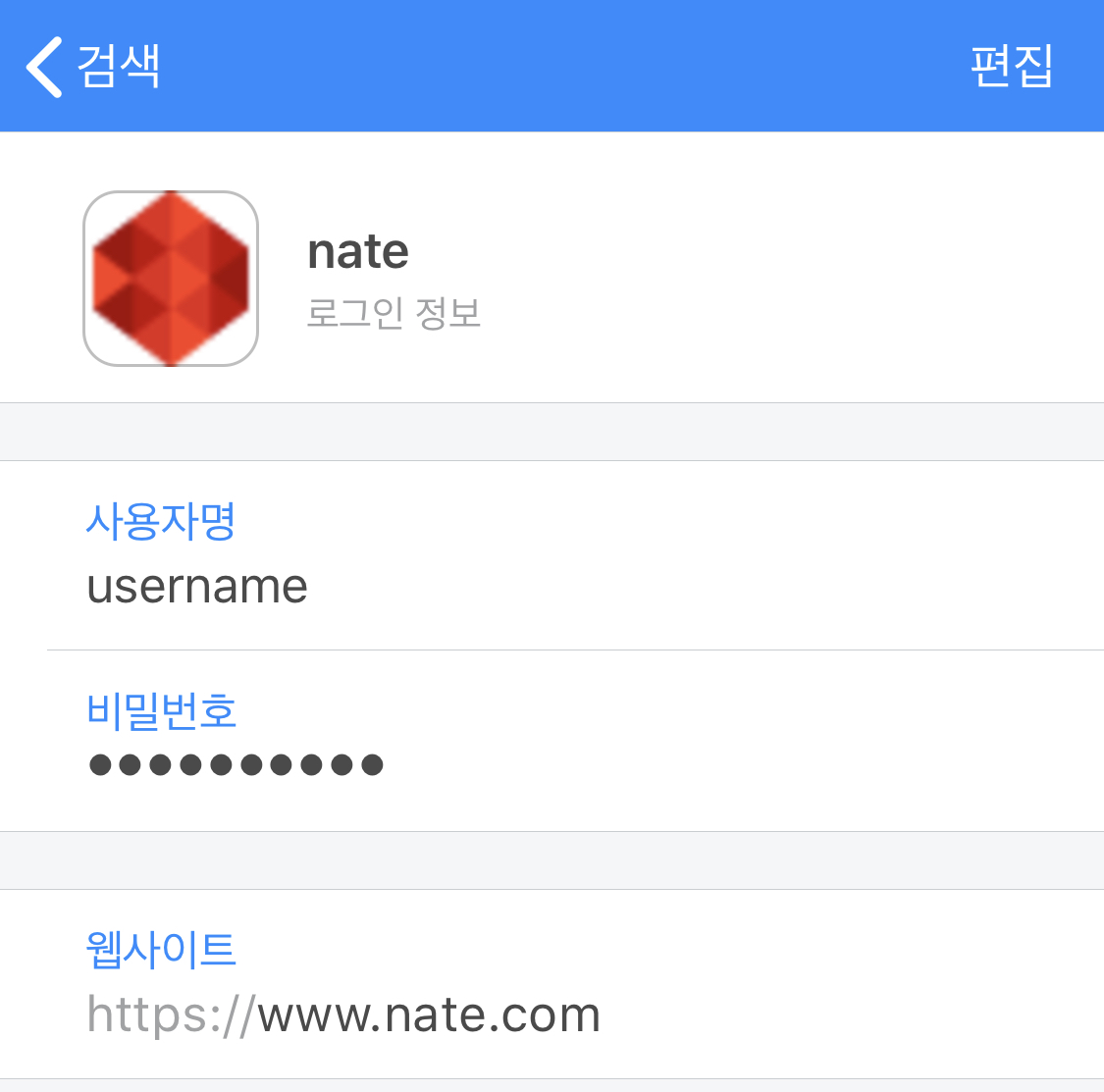
입력 후 저장을 눌렀더니 dropbox를 통해 iOS앱과 즉시 동기화 되었습니다.
이제 iOS에서 1Password 자동완성 기능을 사용할 수 있습니다.
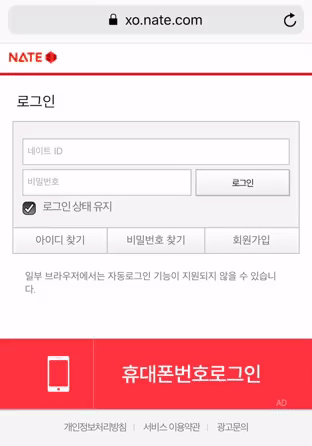
위는 iOS 사용 예시입니다. 사파리로 접속했지만 아니어도 됩니다.
1Password에 계정정보가 기록된 사이트에서 ID 입력창을 누르면 키보드가 올라오는데요.
키보드 바로 위 1Password 자동완성 버튼을 선택하면 인증이 진행되고 성공 시 자동으로 로그인 정보가 입력됩니다.
(기종에따라 touch id일 수도 있고 마스터 비밀번호일 수도 있습니다.)
만약 키보드 위에 자동완성 항목이 나타나지 않는다면 이 설정이 잘 되었는지 다시 확인해봅시다.
[설정] - [암호 및 계정] - [암호 자동 완성] 에서 1Password 체크
다음은 데스크탑에서 사용하는 방법입니다. 저의 경우 크롬으로 예를 들겠습니다.
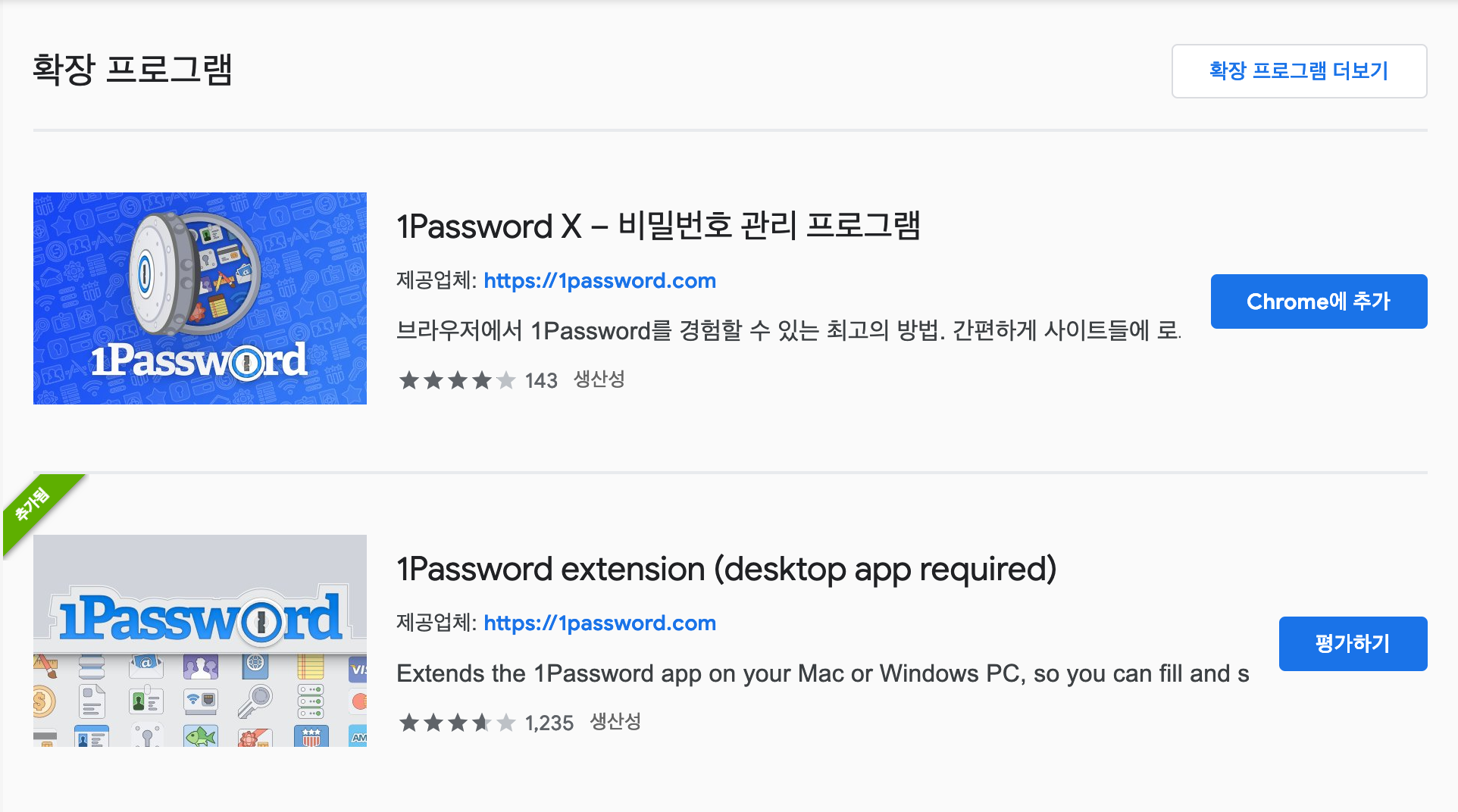
데스크탑 브라우저에서 사용하려면 각 브라우저별로 확장 프로그램을 설치해야합니다.
크롬의 경우는 크롬 웹스토어(https://chrome.google.com/webstore?hl=ko)에 접속하여
1Password 관련 확장 프로그램을 설치합니다.
확장프로그램이 두 가지인데요.
첫번째는 데스크탑 앱이 없어도 되지만 구독 상품 구매자만 사용 가능합니다.
데스크탑 앱을 구매했으므로 두번째를 설치합시다.

mac에서 1Password를 부르는 단축키는 ⌘\(Command와 백스페이스 밑에있는 역슬래시)입니다.
1Password 앱 잠금이 풀려있는 상태라면 단축키를 눌렀을때 위처럼 로그인 폼에 알아서 잘 들어갑니다.
우린 "로그인" 버튼만 눌러줍시다.
(물론 동일한 사이트에 여러 계정정보를 저장 한 경우는 계정 선택 화면이 나타납니다.)
OTP 사용법
위에서 언급한것 처럼 OTP는 저의 최애 기능입니다.
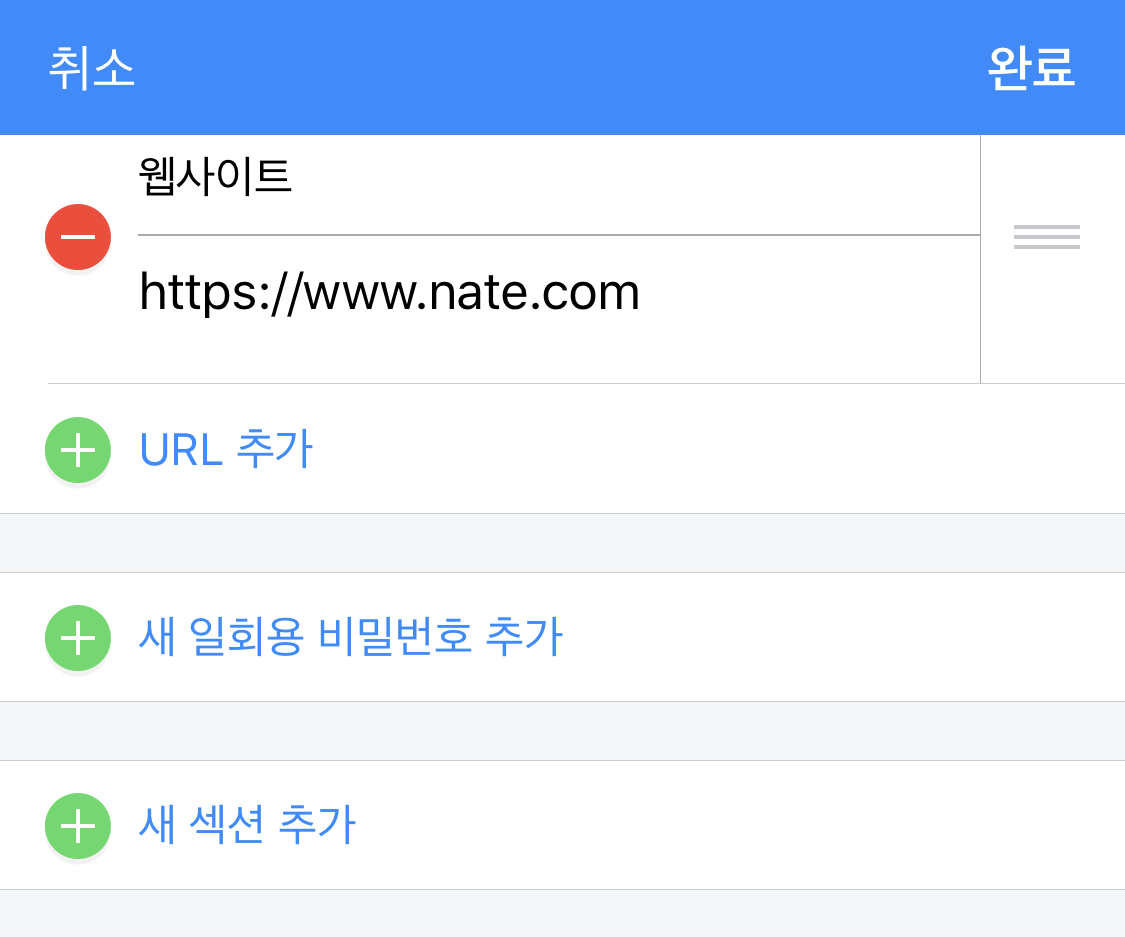
Pro 기능을 구매하면 위와같이 "새 일회용 비밀번호 추가"라는 항목을 사용할 수 있습니다.
OTP를 설정하고자 할 때는 이것을 선택해줍시다.
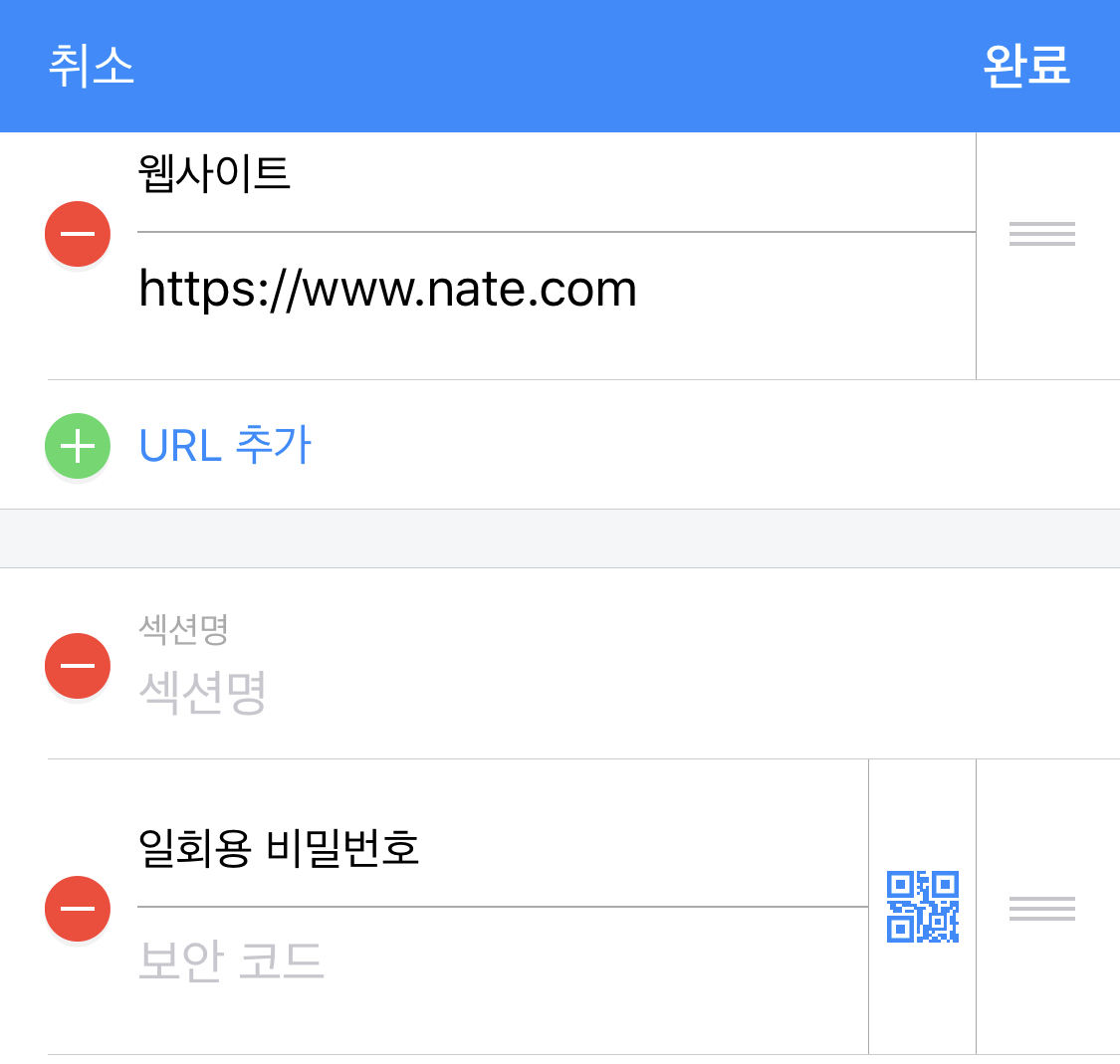
이렇게 입력 화면으로 전환되는데요.
QR코드 모양의 버튼을 선택하여 OTP 정보가 담긴 QR코드를 스캔하면 되겠습니다.
그러면 자동으로 보안코드 영역에 "otpauth://"로 시작되는 코드가 입력됩니다.
Google Authenticator에 입력하는 코드와 달리
"otpauth://"로 시작하는 full path를 입력해야 합니다.
귀찮으니 그냥 QR코드를 스캔합시다.

참고로 mac 버전의 경우 이렇게 OTP를 입력 할 수 있으며 QR코드 스캔 등의 과정은 동일합니다.
마치며
패스워드 관리앱은 한 두개가 아닙니다. 제가 그것을 다 써본것도 아니죠.
하지만 민감한 정보를 다루는 앱일수록 믿고 쓸 수 있는 것을 선택해야합니다.
따라서 비싼데도 불구하고 남들이 많이 사용하는 1Password를 믿어봅시다.
'테크 노트 > 소프트웨어' 카테고리의 다른 글
| 온라인으로 png 누끼 따기 (배경 투명하게 하기) (0) | 2019.03.27 |
|---|---|
| 이미지를 ascii 코드 그림으로 변경하기 (1) | 2019.03.25 |
| 카카오톡 대화목록에서 오픈채팅만 따로보기 (0) | 2019.03.23 |
| pixel text generator (0) | 2019.03.21 |
| 밋밋한 iterm2 배경화면을 포켓몬으로 바꿔보자 (2) | 2019.03.12 |



